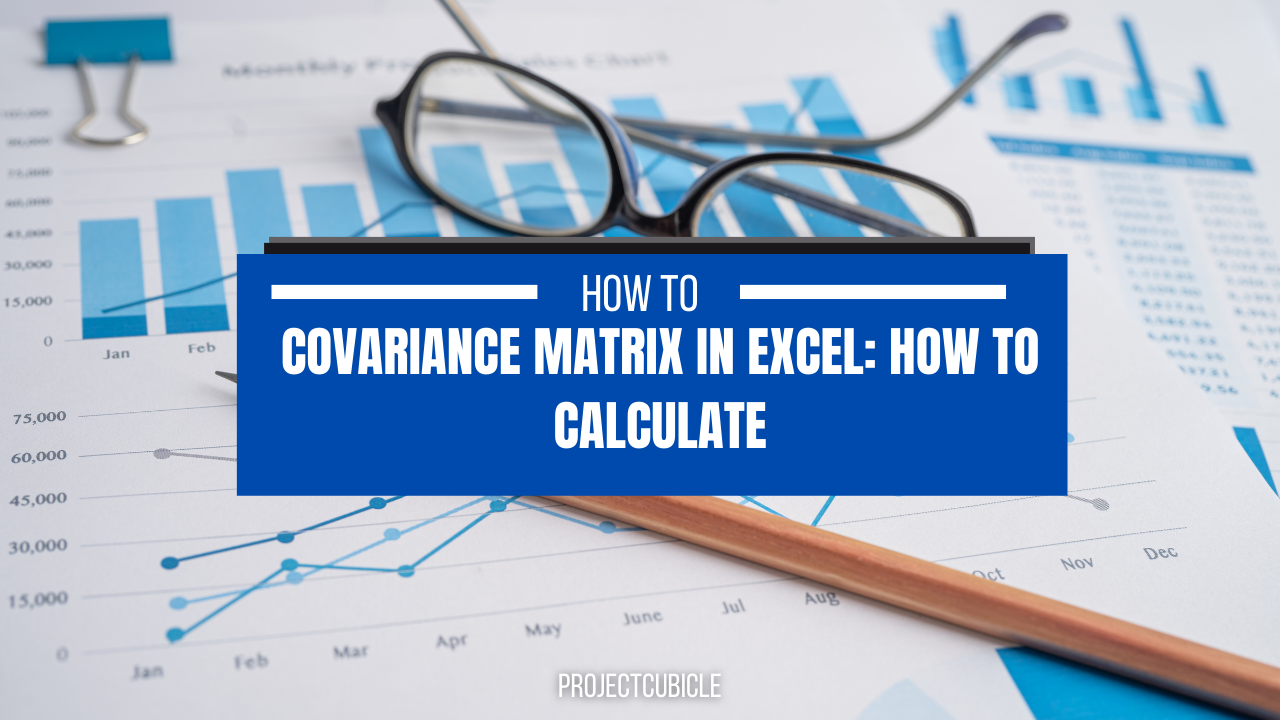Understanding Covariance: A Statistical Overview
Covariance is a statistical measure that describes the relationship between two variables. It indicates how much two variables change together. A positive covariance suggests that as one variable increases, the other tends to increase as well. Conversely, a negative covariance implies that as one variable increases, the other tends to decrease. Understanding how to find covariance in Excel is crucial for analyzing data across various fields. For instance, imagine analyzing the relationship between ice cream sales and daily temperature. A positive covariance would confirm the intuitive expectation that higher temperatures lead to increased ice cream sales. This understanding is invaluable in finance, predicting stock market trends; in economics, modeling consumer behavior; and in science, exploring correlations between different variables. Learning how to find covariance in Excel empowers you to extract meaningful insights from your data.
The practical applications of covariance extend far beyond simple examples. In finance, covariance is a cornerstone of portfolio management, helping investors assess the risk and diversification potential of different assets. Economic models rely on covariance to understand how various economic factors interact. Scientists use covariance to identify relationships between different variables in experiments. The ability to easily calculate covariance using software like Excel makes this powerful statistical tool accessible to a wider range of users. Mastering how to find covariance in Excel is a valuable skill for anyone working with data analysis.
Understanding covariance helps you make better decisions based on data. Businesses can use it to optimize pricing strategies based on consumer preferences. Researchers can use it to identify patterns in complex datasets. Investors can use it to make informed decisions about investments. Therefore, learning how to find covariance in Excel equips you with a crucial tool for data-driven decision making in a wide variety of contexts. The ability to quickly and accurately calculate covariance allows for more efficient analysis and a more thorough understanding of the data’s underlying relationships. Knowing how to find covariance in Excel opens up a world of possibilities for data interpretation and informed decision-making.
Preparing Your Excel Data: Formatting for Calculations
Proper data formatting is crucial for accurately calculating covariance in Excel. To find covariance in excel, ensure all data points are numerical. Avoid text or other non-numeric entries in your data columns. Excel’s covariance functions will not work correctly with non-numeric data. Missing values require careful handling. One approach is to exclude rows with missing data. This ensures only complete data pairs contribute to the covariance calculation. Alternatively, you can replace missing values with estimated values, but this can introduce bias in the result. The choice depends on the nature and amount of missing data. Organize data into two distinct columns, one for each variable (X and Y). This structure makes it easy to input data ranges into the covariance function. For instance, X-variable values reside in column A and Y-variable values in column B. This clear organization greatly simplifies the covariance calculation process and reduces errors.
Consider this example: Imagine calculating the covariance between daily temperature and ice cream sales. Two columns in Excel represent this data. Column A contains daily temperatures, and column B contains corresponding ice cream sales. Each row represents a single day’s data. This clear structure allows for a straightforward application of Excel’s covariance function. Conversely, a poorly formatted dataset might intermingle temperature and sales figures in a single column, or it might include textual descriptions instead of numerical values. Such inconsistencies prevent accurate covariance calculation. In how to find covariance in excel, remember that data must be correctly formatted. Always visually inspect your data before performing calculations to identify and correct any potential formatting issues.
To further improve data quality and minimize errors when learning how to find covariance in excel, consider using data validation features within Excel. These features prevent users from entering incorrect data types. For instance, you can set up data validation to allow only numerical entries in your designated columns. This proactive measure reduces the likelihood of errors arising from incorrect data input. Named ranges can also improve efficiency, particularly for large datasets. By assigning meaningful names to your data ranges (e.g., “Temperatures” and “Sales”), you enhance readability and reduce the chance of errors when specifying data ranges in the covariance function. This organization simplifies your formulas and makes your spreadsheet easier to understand and maintain. Remember that accurate and organized data is essential for obtaining meaningful covariance results. A clear understanding of how to prepare data is crucial for successful covariance calculation in Excel.
Using the COVARIANCE.S Function: A Step-by-Step Tutorial
To learn how to find covariance in Excel, begin by understanding the COVARIANCE.S function. This function calculates the sample covariance, a measure showing how much two sets of numbers vary together. The syntax is straightforward: =COVARIANCE.S(array1, array2). ‘Array1’ represents the first range of cells containing your data, and ‘array2’ represents the second range. It’s crucial that both arrays have the same number of data points. For example, to find the covariance between data in cells A1:A10 and B1:B10, the formula would be: =COVARIANCE.S(A1:A10,B1:B10). This simple formula provides a powerful tool for understanding relationships between variables. Remember to ensure your data is correctly formatted as numbers before applying the function, as text values will produce an error.
Locating the COVARIANCE.S function is easy. You can type it directly into the formula bar, or use the formula autocomplete feature. Begin typing “=COVARIANCE” and Excel will suggest the function. Double-click to insert it. Then, select the appropriate cell ranges for array1 and array2. Excel will automatically update the formula with the selected ranges. For a visual representation, imagine a spreadsheet with ice cream sales in column A and temperatures in column B. To determine how these two factors correlate, one would use the COVARIANCE.S function, inputting the respective cell ranges. The resulting number signifies the covariance between ice cream sales and temperature. This technique provides a quantitative assessment of the relationship, demonstrating how to find covariance in Excel effectively and efficiently. Learning how to find covariance in Excel opens doors to a deeper understanding of your data relationships.
Let’s consider a practical example. Suppose you have data representing advertising expenditure (in column A) and sales (in column B) for ten different months. Each cell contains a numerical value. After entering your data, use the formula =COVARIANCE.S(A1:A10, B1:B10) to calculate the covariance. A positive result indicates that as advertising increases, sales tend to increase. Conversely, a negative covariance suggests an inverse relationship—increased advertising correlates with decreased sales. A covariance near zero suggests a weak or no linear relationship between the two variables. This understanding of how to find covariance in Excel is fundamental for analyzing paired data in various applications, from finance and economics to scientific research and market analysis. Mastering this function empowers you to draw insightful conclusions from your data effectively.
Interpreting Your Covariance Result: Understanding the Significance
The numerical result of the covariance calculation reveals the direction and strength of the linear relationship between two variables. A positive covariance indicates that as one variable increases, the other tends to increase. Think back to the ice cream sales and temperature example; a positive covariance would confirm the intuitive relationship where higher temperatures lead to higher ice cream sales. Conversely, a negative covariance shows an inverse relationship: as one variable increases, the other tends to decrease. Understanding how to find covariance in excel is key to uncovering these relationships.
A covariance of zero suggests no linear relationship between the variables. It’s crucial to remember that covariance is scale-dependent. A large covariance doesn’t necessarily mean a stronger relationship than a smaller one; it simply reflects the scales of the variables involved. For example, if you measure income in dollars versus cents, the covariance will be significantly different, even though the underlying relationship remains the same. This is why correlation, a standardized measure of the linear relationship, is often preferred. Learning how to find covariance in excel is a valuable first step in more advanced statistical analysis, allowing for a better grasp of data patterns and relationships.
Interpreting the magnitude of the covariance requires considering the context of the data and the scales of the variables. A large positive covariance might be highly significant in one context, while a smaller positive covariance could be equally important in another. To make more robust inferences, consider using correlation analysis alongside covariance calculations to get a complete picture of the relationship strength and direction. Remember, how to find covariance in excel is only the first step in understanding the relationship between your datasets. The interpretation and subsequent actions taken based on this analysis are just as crucial for drawing valid conclusions.
Calculating Covariance with Sample Data: Practical Application
To understand how to find covariance in Excel effectively, let’s explore diverse datasets. The first example illustrates a positive covariance. Imagine analyzing ice cream sales (variable X) and daily temperature (variable Y). Higher temperatures typically correlate with increased ice cream sales. Data might show that on hotter days, ice cream sales are significantly higher. Calculating the covariance using Excel’s COVARIANCE.S function will yield a positive value, reflecting this positive relationship. A scatter plot visualizing this data would show an upward trend. Learning how to find covariance in Excel is crucial for understanding such relationships.
Conversely, a negative covariance can be observed when examining data related to how to find covariance in Excel for variables that move in opposite directions. Consider the relationship between the price of a particular stock (variable X) and the price of a competing substitute (variable Y). If the price of one increases, the price of the other might decrease, as consumers switch to the cheaper option. Applying the COVARIANCE.S function will provide a negative covariance. Visualizing this with a scatter plot would demonstrate a downward trend, visually confirming the negative relationship between the variables. How to find covariance in excel in this situation provides valuable insights for financial analysis.
Finally, a near-zero covariance suggests a weak or no linear relationship between two variables. For instance, let’s analyze daily rainfall (variable X) and the number of books sold in a bookstore (variable Y). These variables are unlikely to show a strong, consistent relationship. Therefore, the covariance calculated in Excel will be close to zero. A scatter plot would show points scattered randomly with no clear trend. This example highlights how to find covariance in Excel’s utility for detecting the absence of a linear relationship. Understanding how to find covariance in Excel helps discern meaningful relationships within diverse datasets, impacting various fields such as finance, economics, and scientific research.
Dealing with Large Datasets: Efficient Calculation Methods for How to Find Covariance in Excel
When working with extensive datasets in Excel, calculating covariance using the COVARIANCE.S function might become computationally intensive. Processing large amounts of data can lead to noticeable delays, impacting efficiency. To mitigate this, consider using named ranges. This method assigns descriptive names to cell ranges, simplifying formulas and enhancing readability. For example, instead of `=COVARIANCE.S(A1:A10000, B1:B10000)`, one could define “data_x” as A1:A10000 and “data_y” as B1:B10000, then use the much cleaner `=COVARIANCE.S(data_x, data_y)`. This improves formula management and reduces errors, particularly crucial with large datasets where simple typos can have significant consequences. Learning how to find covariance in excel efficiently is key to data analysis.
Another technique to improve performance involves data preprocessing. Before calculating covariance, consider cleaning your data. Remove or handle missing values strategically. Imputation methods, such as replacing missing values with the mean or median of the respective column, can help maintain data integrity without significantly distorting results. Moreover, if you only need to analyze a subset of the large dataset, filtering your data first can drastically reduce the calculation time. Remember to always document your data cleaning steps for reproducibility and transparency. Efficiently finding covariance in excel involves thoughtful data management and pre-processing steps before calculations begin.
For exceptionally large datasets exceeding Excel’s practical limits, consider using more powerful data analysis tools. Software packages like R or Python offer optimized functions for covariance calculations, capable of handling millions of data points with significantly greater speed and efficiency than Excel. These tools provide statistical functionality beyond what Excel offers. While these external tools are needed only for exceptionally large datasets, understanding their availability is important when scaling up data analysis projects. Knowing how to find covariance in excel, and when to transition to more powerful tools, is a vital skill for data analysts.
Beyond COVARIANCE.S: Exploring Other Excel Functions
While `COVARIANCE.S` provides a direct measure of the covariance between two datasets, understanding how to find covariance in Excel also involves exploring related functions. The `CORREL` function calculates the correlation coefficient, a closely related but distinct metric. Unlike covariance, which is sensitive to the scale of the data, the correlation coefficient is standardized, always ranging from -1 to +1. A correlation coefficient of +1 indicates a perfect positive linear relationship, -1 represents a perfect negative linear relationship, and 0 suggests no linear relationship. This standardization makes the correlation coefficient easier to interpret across different datasets, offering a more universally applicable measure of association. To learn how to find covariance in Excel efficiently, consider using both functions for a comprehensive analysis. The choice between `COVARIANCE.S` and `CORREL` depends on the specific needs of the analysis. If the raw measure of co-movement in the original units is crucial, `COVARIANCE.S` is preferred. However, if a standardized measure, independent of the data’s scale, is needed for comparison across datasets or a clearer interpretation of the strength of the linear relationship, `CORREL` offers a better approach to how to find covariance in excel’s context.
Understanding the relationship between covariance and correlation is essential for a comprehensive understanding of how to find covariance in Excel. Covariance shows the direction and magnitude of the linear relationship between two variables, while correlation standardizes this relationship, making it easier to compare across different datasets. For instance, a high positive covariance might be observed in one dataset and a lower positive covariance in another. However, using the correlation coefficient would allow for a direct comparison of the strength of the relationship between the variables in both datasets, regardless of their scales. Therefore, to effectively utilize the power of Excel in data analysis, mastering both functions provides a powerful way to assess relationships between variables.
In summary, while `COVARIANCE.S` directly addresses how to find covariance in Excel, `CORREL` offers a standardized alternative, providing a more easily interpretable measure of the linear relationship between variables. Using both functions offers a robust and comprehensive analytical approach. Remember that both functions assume a linear relationship. Non-linear relationships might require more advanced statistical methods beyond the scope of basic Excel functions. Always consider the context of your data and the research question before choosing between these two valuable tools for understanding the relationship between variables. By understanding how to find covariance in excel using these functions, data analysts can effectively analyze various aspects of data and draw meaningful insights.
Troubleshooting Common Errors: Fixing Calculation Issues
When learning how to find covariance in Excel, users often encounter errors. Incorrect data formatting is a frequent culprit. Ensure all data is numerical. Text or date values within the selected ranges will cause the `COVARIANCE.S` function to return an error. Clean your data thoroughly before beginning calculations. Remove any non-numeric entries or replace them with appropriate values, such as zeros or averages, depending on the context. Understanding how to find covariance in Excel hinges on accurate input.
Missing values present another challenge. The `COVARIANCE.S` function cannot handle missing data represented by blanks. One solution is to replace missing values with the average of the available data in the respective column. This approach helps to preserve the overall data distribution and avoids skewing results. Alternatively, you may exclude rows with missing data from the calculation ranges. This approach is more appropriate if missing values indicate a significant absence of information. Carefully consider the impact of either method on your covariance analysis before deciding which path is better to use.
Using the wrong function can also lead to incorrect results. While `COVARIANCE.S` calculates the sample covariance, `COVARIANCE.P` calculates the population covariance. Choosing the incorrect function will yield inaccurate figures. Understand the difference between sample and population data. Select the function that best represents your data and your goal. Remember, understanding how to find covariance in Excel involves selecting the correct tool. Double-check your formula to make sure it correctly references the desired data ranges. Data validation features within Excel can assist in preventing these types of errors by ensuring input complies with expected formats and values. By addressing these common pitfalls, you can improve the accuracy and reliability of your covariance calculations in Excel.