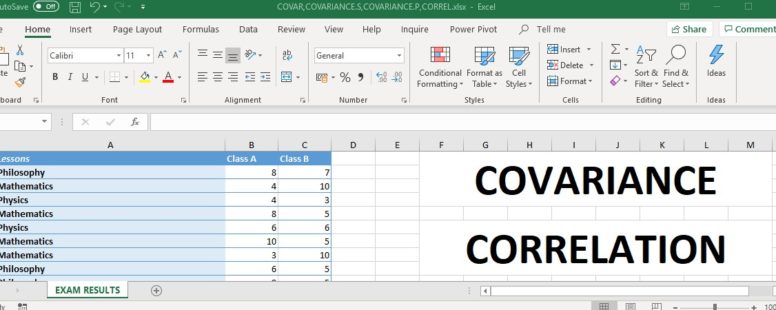What is Covariance and Why is it Important?
In data analysis, understanding the relationship between variables is crucial for making informed decisions. Covariance, a statistical concept, measures the linear relationship between two continuous variables, providing insights into how they move together. By calculating covariance, analysts can determine whether the variables tend to increase or decrease together, and by how much. This concept is essential in various fields, including finance, economics, and business, where understanding the relationships between different variables can significantly impact decision-making. For instance, in finance, covariance is used to calculate the risk of a portfolio, while in economics, it helps in understanding the relationship between inflation and unemployment rates. To effectively leverage covariance in data analysis, it’s essential to know how to compute covariance in Excel, which will be explored in the following sections.
Understanding the Formula: A Step-by-Step Guide to Calculating Covariance
The formula for calculating covariance is a fundamental concept in data analysis. It is denoted by the symbol σ (sigma) and is calculated as the average of the product of the deviations of each variable from its mean. Mathematically, it can be represented as:
σ(X, Y) = Σ[(xi – x̄)(yi – ȳ)] / (n – 1)
Where:
- <
https://www.youtube.com/watch?v=8a4B3ZIDFTM
How to Compute Covariance in Excel: A Practical Approach
Now that we have a solid understanding of the covariance formula, let’s dive into how to compute covariance in Excel using the COVAR function. This function is a built-in Excel formula that calculates the covariance between two ranges of data.
The syntax for the COVAR function is:
COVAR(array1, array2)
Where array1 and array2 are the two ranges of data for which you want to calculate the covariance.
Here’s a step-by-step guide on how to compute covariance in Excel:
1. Enter your data into two separate columns in an Excel worksheet.
2. Select a cell where you want to display the covariance result.
3. Type “=COVAR(” and select the first range of data, followed by a comma.
4. Select the second range of data and close the parenthesis.
5. Press Enter to calculate the covariance.
For example, if your data is in cells A1:A10 and B1:B10, the formula would be:
=COVAR(A1:A10, B1:B10)
By following these steps, you can easily calculate the covariance between two variables in Excel. This is a powerful tool for understanding the relationship between variables and making informed decisions in various fields, including finance, economics, and business. Remember, knowing how to compute covariance in Excel is a crucial skill for any data analyst.
Using Covariance in Real-World Scenarios: Examples and Applications
Covariance is a powerful statistical tool that has numerous applications in various fields, including finance, economics, and business. By understanding how to compute covariance in Excel, data analysts can make informed decisions and drive business growth.
In finance, covariance is used to analyze the relationship between different asset classes, such as stocks and bonds. By calculating the covariance between these assets, investors can create diversified portfolios that minimize risk and maximize returns.
In economics, covariance is used to study the relationship between macroeconomic variables, such as GDP and inflation. By analyzing the covariance between these variables, economists can identify patterns and trends that inform policy decisions.
In business, covariance is used to analyze the relationship between different product lines or customer segments. By calculating the covariance between these variables, businesses can identify opportunities to cross-sell products or target specific customer segments.
For example, a retail company may want to analyze the relationship between sales of different product categories, such as clothing and accessories. By calculating the covariance between these variables, the company can identify which products tend to be purchased together and optimize its marketing and inventory strategies accordingly.
Another example is in the field of finance, where a portfolio manager may want to analyze the relationship between different asset classes, such as stocks and bonds. By calculating the covariance between these variables, the manager can create a diversified portfolio that minimizes risk and maximizes returns.
These are just a few examples of how covariance is used in real-world scenarios. By understanding how to compute covariance in Excel, data analysts can unlock the power of data analysis and drive business growth.
Common Errors to Avoid When Calculating Covariance in Excel
When calculating covariance in Excel, it’s essential to avoid common mistakes that can lead to inaccurate results. By being aware of these potential errors, data analysts can ensure that their covariance calculations are reliable and informative.
One common mistake to avoid is incorrect data entry. This can occur when data is entered incorrectly, such as switching the order of the variables or entering the wrong values. To avoid this, it’s essential to double-check data entry and ensure that the correct variables are being used.
Another common error is formula errors. This can occur when the COVAR function is not used correctly, such as forgetting to include the range of data or using the wrong syntax. To avoid this, it’s essential to carefully review the formula and ensure that it is correct.
Data interpretation is another area where mistakes can occur. This can happen when the results of the covariance calculation are misinterpreted, such as assuming a positive covariance indicates a strong relationship when in fact it may indicate a weak relationship. To avoid this, it’s essential to understand the sign and magnitude of the covariance value and interpret the results correctly.
Additionally, it’s essential to avoid using covariance calculations with non-numeric data, such as text or dates. This can lead to errors and inaccurate results. Instead, ensure that the data is numeric and suitable for covariance calculations.
By being aware of these common errors, data analysts can avoid mistakes and ensure that their covariance calculations are accurate and reliable. This is especially important when using covariance in real-world scenarios, such as finance, economics, and business, where accurate results are critical for making informed decisions. Remember, knowing how to compute covariance in Excel is only half the battle – it’s equally important to avoid common errors and ensure accurate results.
Advanced Covariance Calculations: Using Excel’s Data Analysis ToolPak
Excel’s Data Analysis ToolPak is a powerful add-in that provides advanced statistical analysis capabilities, including covariance calculations. By using the Data Analysis ToolPak, data analysts can perform covariance calculations with ease and accuracy.
To access the Data Analysis ToolPak, go to the “Data” tab in Excel and click on “Data Analysis” in the “Analysis” group. Then, select “Covariance” from the list of available tools. This will open the Covariance dialog box, where you can select the input range and output range for the calculation.
The Data Analysis ToolPak provides several benefits when calculating covariance, including the ability to handle large datasets and perform calculations quickly and efficiently. Additionally, the ToolPak provides a range of options for customizing the calculation, such as selecting the type of covariance calculation and specifying the confidence level.
One of the key advantages of using the Data Analysis ToolPak is that it allows data analysts to perform covariance calculations on multiple variables at once. This can be particularly useful when working with large datasets or when analyzing the relationships between multiple variables.
For example, suppose you want to calculate the covariance between three variables: stock prices, GDP, and inflation rate. Using the Data Analysis ToolPak, you can select all three variables and perform the covariance calculation in a single step. This can save time and effort compared to performing separate covariance calculations for each pair of variables.
By using the Data Analysis ToolPak, data analysts can take their covariance calculations to the next level and gain deeper insights into the relationships between variables. Whether you’re working in finance, economics, or business, the Data Analysis ToolPak is a powerful tool that can help you make informed decisions and drive business growth. Remember, knowing how to compute covariance in Excel is just the beginning – with the Data Analysis ToolPak, you can take your analysis to new heights.
Interpreting Covariance Results: What Do the Numbers Mean?
Once you’ve calculated the covariance using Excel’s COVAR function or the Data Analysis ToolPak, it’s essential to understand what the results mean. Interpreting covariance results correctly is crucial in making informed decisions in finance, economics, and business.
The covariance value can be positive, negative, or zero. A positive covariance indicates that the two variables tend to move in the same direction, meaning that as one variable increases, the other variable also tends to increase. A negative covariance indicates that the two variables tend to move in opposite directions, meaning that as one variable increases, the other variable tends to decrease. A zero covariance indicates that the two variables are unrelated.
The magnitude of the covariance value is also important. A large covariance value indicates a strong relationship between the two variables, while a small covariance value indicates a weak relationship. However, it’s essential to consider the scale of the variables when interpreting the covariance value.
For example, suppose you’ve calculated the covariance between stock prices and GDP to be 0.8. This indicates a strong positive relationship between the two variables, meaning that as GDP increases, stock prices tend to increase as well. However, if the covariance value was -0.2, it would indicate a weak negative relationship between the two variables.
When interpreting covariance results, it’s also essential to consider the context of the data. For instance, a covariance value of 0.5 may indicate a strong relationship in one context, but a weak relationship in another. Additionally, it’s important to consider other statistical measures, such as correlation and regression analysis, to gain a more comprehensive understanding of the relationships between variables.
By understanding how to interpret covariance results, data analysts can unlock the power of data analysis and make informed decisions in a variety of fields. Whether you’re analyzing stock prices, GDP, or customer behavior, knowing how to compute covariance in Excel and interpret the results is essential for driving business growth and success.
Best Practices for Working with Covariance in Excel
When working with covariance in Excel, it’s essential to follow best practices to ensure accurate and reliable results. By following these guidelines, data analysts can avoid common mistakes, improve data analysis efficiency, and make informed decisions.
Data Organization: Organize your data in a clear and concise manner, with each variable in a separate column. This will make it easier to select the correct ranges for the COVAR function and reduce errors.
Formula Management: Use named ranges or references to make your formulas more readable and easier to maintain. This will also help to reduce errors and improve formula auditing.
Result Visualization: Use charts and graphs to visualize the results of your covariance calculations. This will help to identify patterns and trends in the data and make it easier to communicate results to stakeholders.
Data Validation: Validate your data before performing covariance calculations to ensure that it is accurate and complete. This can include checking for missing values, outliers, and data entry errors.
Formula Documentation: Document your formulas and calculations to make it easier to understand and maintain your work. This will also help to reduce errors and improve collaboration with others.
By following these best practices, data analysts can improve the accuracy and reliability of their covariance calculations and make informed decisions in finance, economics, and business. Remember, knowing how to compute covariance in Excel is just the beginning – following best practices is essential for getting the most out of your data analysis.