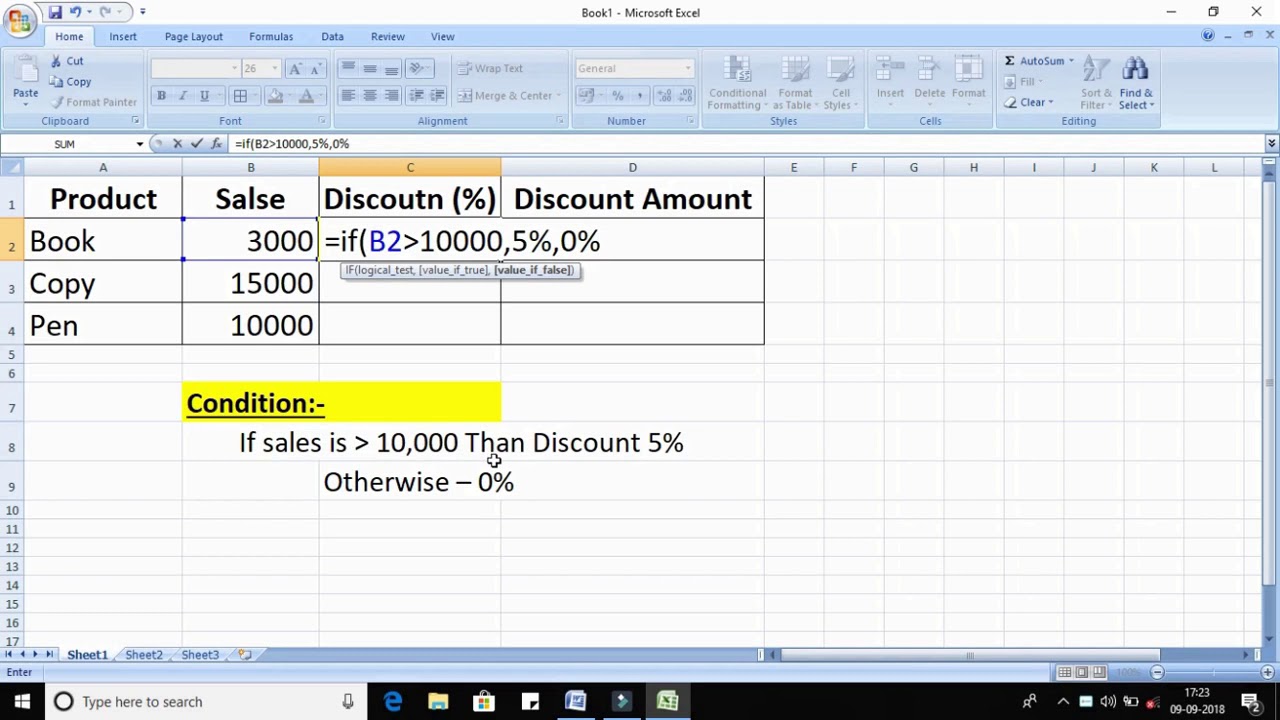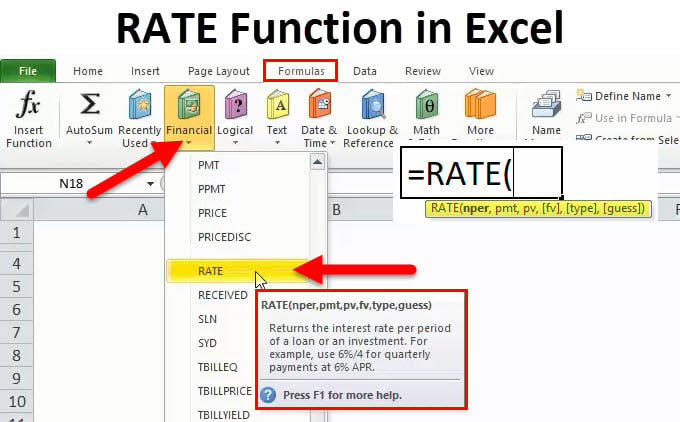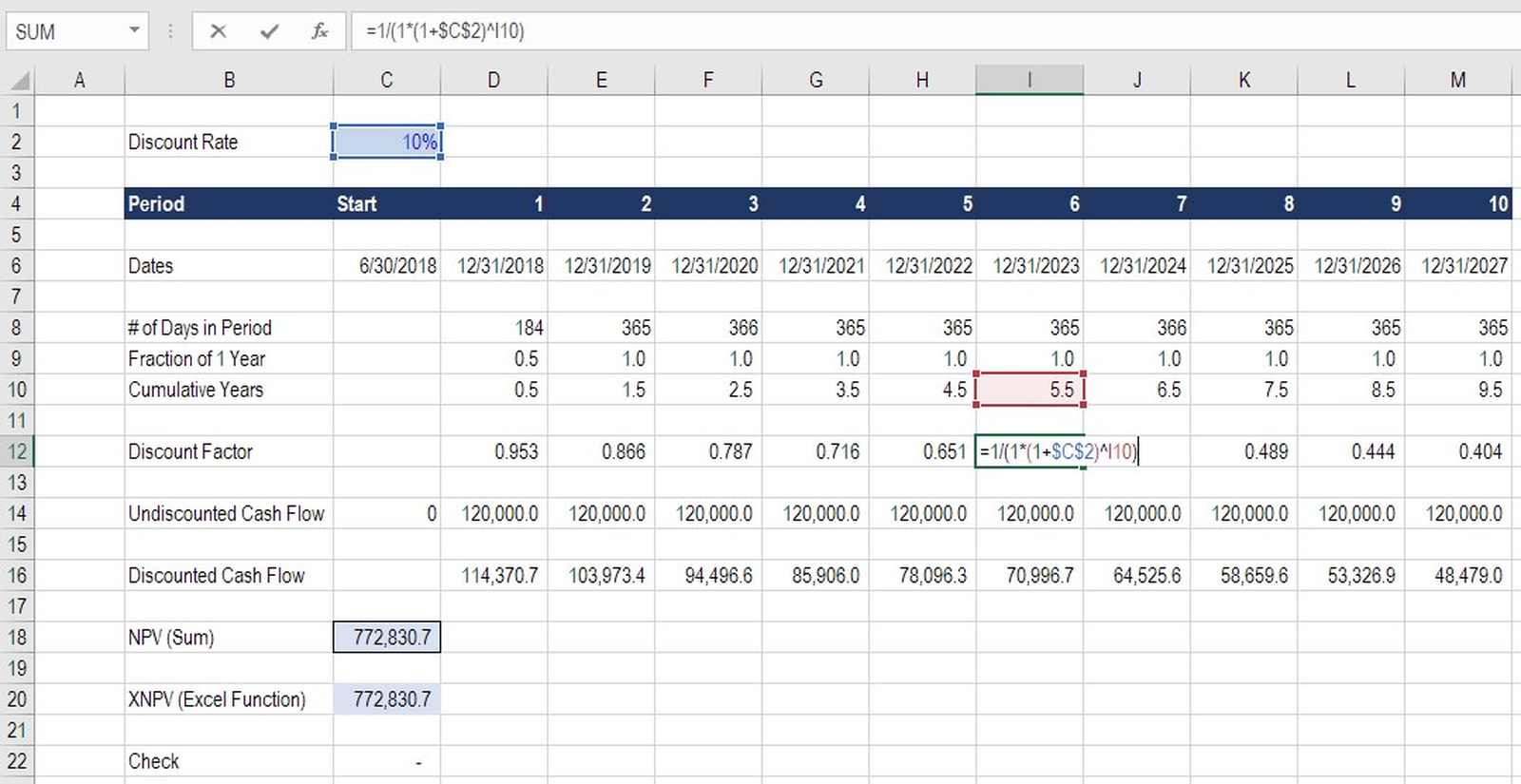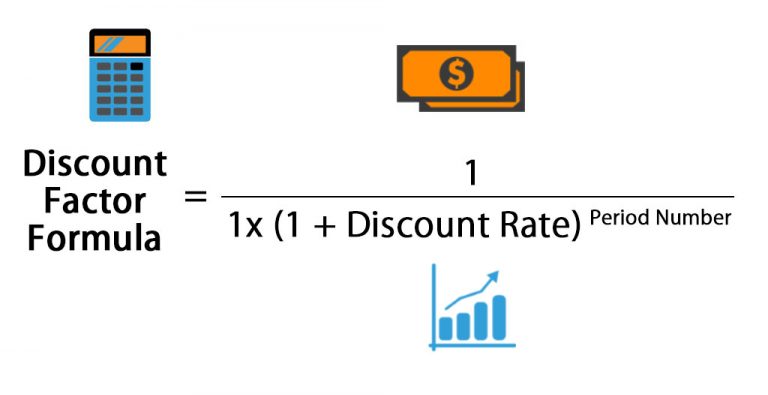Unlocking the Power of Discount Rate Formulas
In financial calculations, the discount rate plays a crucial role in determining the present value of future cash flows. It is a critical component in investment decisions, capital budgeting, and financial modeling. The discount rate formula in Excel is a powerful tool that simplifies complex calculations, saving time and reducing errors. By using Excel to calculate the discount rate, financial professionals can make data-driven decisions with confidence. In this article, we will explore the importance of discount rate formulas in Excel, their syntax, and applications in finance, and provide a comprehensive guide to mastering this essential financial concept.
Understanding the Discount Rate Formula in Excel
The discount rate formula in Excel is a powerful tool used to calculate the present value of future cash flows. The formula is based on the concept of time value of money, which states that a dollar received today is worth more than a dollar received in the future. The discount rate formula in Excel takes into account the interest rate, number of periods, and cash flows to calculate the present value. The syntax of the formula is as follows: PV = FV / (1 + r)^n, where PV is the present value, FV is the future value, r is the discount rate, and n is the number of periods. By applying this formula to real-world financial problems, financial professionals can make informed investment decisions and accurately value assets.
How to Calculate Discount Rate in Excel with Ease
Calculating the discount rate in Excel is a straightforward process that can be accomplished with a few simple steps. To begin, open a new Excel worksheet and enter the following data: future value, number of periods, and interest rate. Next, use the discount rate formula in Excel, PV = FV / (1 + r)^n, where PV is the present value, FV is the future value, r is the discount rate, and n is the number of periods. For example, if the future value is $100, the number of periods is 5, and the interest rate is 10%, the formula would be: =100/(1+0.10)^5. Press enter to calculate the present value, which in this case would be $68.30. To make the process even easier, Excel provides a built-in function, XNPV, which can be used to calculate the present value of a series of cash flows. Simply enter the dates and corresponding cash flows, and the XNPV function will return the present value. By following these steps and using the discount rate formula in Excel, financial professionals can quickly and accurately calculate the present value of future cash flows.
Common Applications of Discount Rate Formula in Finance
The discount rate formula in Excel has numerous applications in finance, making it an essential tool for financial professionals. One of the most common applications is calculating the present value of future cash flows. By using the discount rate formula in Excel, investors can determine the current value of a future cash flow, allowing them to make informed investment decisions. For example, if an investor expects to receive $100 in 5 years, and the discount rate is 10%, the present value would be $68.30, calculated using the formula PV = FV / (1 + r)^n.
Another application of the discount rate formula in Excel is calculating the future value of an investment. By reversing the formula, FV = PV x (1 + r)^n, financial professionals can determine the future value of an investment based on the present value, discount rate, and number of periods. This is particularly useful in capital budgeting, where companies need to evaluate the potential return on investment of different projects.
The discount rate formula in Excel is also used to calculate the net present value (NPV) of a series of cash flows. NPV is a crucial concept in finance, as it allows investors to evaluate the profitability of an investment by calculating the present value of all future cash flows. By using the discount rate formula in Excel, financial professionals can calculate the NPV of an investment, making it easier to compare different investment opportunities.
In addition to these applications, the discount rate formula in Excel is also used in financial modeling, investment analysis, and risk management. By understanding how to apply the discount rate formula in Excel, financial professionals can make more accurate predictions, optimize investment decisions, and minimize risk.
Overcoming Common Errors in Discount Rate Calculations
When using the discount rate formula in Excel, it’s essential to avoid common mistakes that can lead to inaccurate results. One of the most common errors is incorrectly formatting the formula, which can result in a #NAME? error. To avoid this, ensure that the formula is entered correctly, with the correct syntax and structure.
Another common mistake is using the wrong discount rate or number of periods. This can lead to incorrect present value or future value calculations. To avoid this, double-check the input values and ensure that they are accurate.
Additionally, users may forget to adjust the discount rate for compounding, which can result in inaccurate calculations. To avoid this, use the XNPV function in Excel, which takes into account compounding.
Another error is not considering the time value of money, which can lead to incorrect calculations. To avoid this, use the discount rate formula in Excel to calculate the present value or future value of cash flows, taking into account the time value of money.
Finally, users may not properly handle negative cash flows, which can result in incorrect calculations. To avoid this, use the IF function in Excel to handle negative cash flows correctly.
By being aware of these common errors and taking steps to avoid them, users can ensure accurate results when using the discount rate formula in Excel. This will enable them to make informed investment decisions, optimize capital budgeting, and improve financial modeling.
Discount Rate Formula vs. Other Financial Formulas in Excel
When it comes to financial calculations in Excel, the discount rate formula is just one of many formulas that can be used to analyze and evaluate investments. Two other commonly used formulas are the Net Present Value (NPV) formula and the Internal Rate of Return (IRR) formula. While these formulas are related to the discount rate formula, they serve different purposes and have different applications.
The NPV formula in Excel, which is represented as NPV(rate, value1, [value2], …), calculates the present value of a series of cash flows. This formula is similar to the discount rate formula, but it takes into account multiple cash flows and can handle more complex financial scenarios. The NPV formula is often used in capital budgeting to evaluate the profitability of different investment projects.
The IRR formula in Excel, which is represented as IRR(values, [guess]), calculates the internal rate of return of an investment. This formula is used to determine the rate at which an investment breaks even, and it can be used to compare the performance of different investments. The IRR formula is often used in investment analysis to evaluate the performance of stocks, bonds, and other investment vehicles.
While the discount rate formula, NPV formula, and IRR formula are all used in financial calculations, they serve different purposes and have different applications. The discount rate formula is used to calculate the present value of a single cash flow, while the NPV formula is used to calculate the present value of multiple cash flows. The IRR formula, on the other hand, is used to calculate the internal rate of return of an investment.
By understanding the differences and similarities between these formulas, financial professionals can choose the right formula for the job and make more accurate and informed investment decisions. The discount rate formula in Excel is a powerful tool for financial analysis, and when used in conjunction with other financial formulas, it can help users unlock the full potential of Excel for financial calculations.
Real-World Examples of Discount Rate Formula in Action
The discount rate formula in Excel is a powerful tool that is widely used in finance to evaluate investments, calculate present value, and determine the feasibility of projects. In this section, we will explore some real-world examples of how the discount rate formula is used in finance.
Example 1: Investment Analysis
Suppose an investor is considering investing in a stock that is expected to generate a return of $10,000 in five years. The investor wants to know the present value of this investment, assuming a discount rate of 8%. Using the discount rate formula in Excel, the investor can calculate the present value of the investment as follows:
=PV(8%, 5, -10000)
The result is $6,830.39, which is the present value of the investment.
Example 2: Capital Budgeting
A company is considering two investment projects, Project A and Project B. Project A is expected to generate a return of $50,000 in three years, while Project B is expected to generate a return of $60,000 in four years. The company wants to know which project is more profitable, assuming a discount rate of 10%. Using the discount rate formula in Excel, the company can calculate the present value of each project as follows:
=PV(10%, 3, -50000) and =PV(10%, 4, -60000)
The results are $37,421.19 and $43,919.49, respectively. Based on these results, the company can determine that Project B is more profitable.
Example 3: Financial Modeling
A financial analyst is building a financial model to evaluate the feasibility of a new project. The project is expected to generate a series of cash flows over a period of five years. The analyst wants to know the present value of these cash flows, assuming a discount rate of 12%. Using the discount rate formula in Excel, the analyst can calculate the present value of each cash flow as follows:
=PV(12%, 1, -10000), =PV(12%, 2, -12000), …, =PV(12%, 5, -15000)
The results can be used to determine the net present value of the project, which is the sum of the present values of all the cash flows.
These examples illustrate the power and flexibility of the discount rate formula in Excel. By applying this formula to real-world financial problems, users can make more informed investment decisions, evaluate the profitability of projects, and build more accurate financial models.
Best Practices for Using Discount Rate Formula in Excel
When using the discount rate formula in Excel, it’s essential to follow best practices to ensure accurate results and avoid common errors. Here are some tips to help you get the most out of the discount rate formula in Excel:
Data Organization
Before applying the discount rate formula, make sure your data is organized and structured correctly. This includes ensuring that your cash flows are correctly dated and formatted, and that your discount rate is accurately entered.
Formula Structure
When building the discount rate formula, use a consistent structure to avoid errors. This includes using the correct syntax, such as =PV(rate, nper, pmt, [fv], [type]), and ensuring that all variables are correctly entered.
Error Checking
Always check your results for errors and inconsistencies. This includes verifying that your cash flows are correctly discounted and that your results make sense in the context of your financial problem.
Using Named Ranges and References
To make your formulas more readable and easier to maintain, use named ranges and references instead of hardcoding values. This will also help you avoid errors and ensure that your formulas are correctly updated.
Documenting Your Work
Finally, always document your work and assumptions when using the discount rate formula in Excel. This includes noting the source of your discount rate, the assumptions behind your cash flows, and any other relevant information.
By following these best practices, you can ensure that you get accurate and reliable results when using the discount rate formula in Excel. Remember to always double-check your work and verify your results to ensure that you’re making informed financial decisions.
By mastering the discount rate formula in Excel and following these best practices, you’ll be able to unlock the full potential of Excel for financial calculations and make more informed investment decisions.