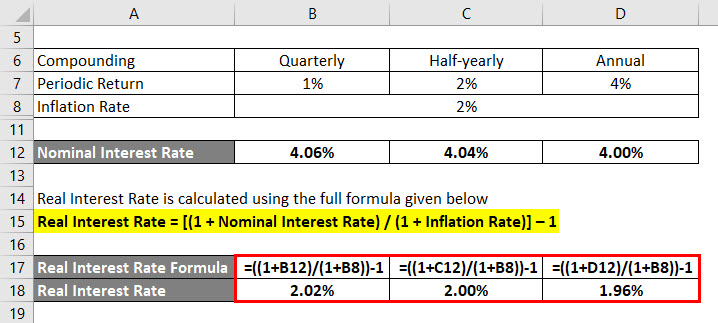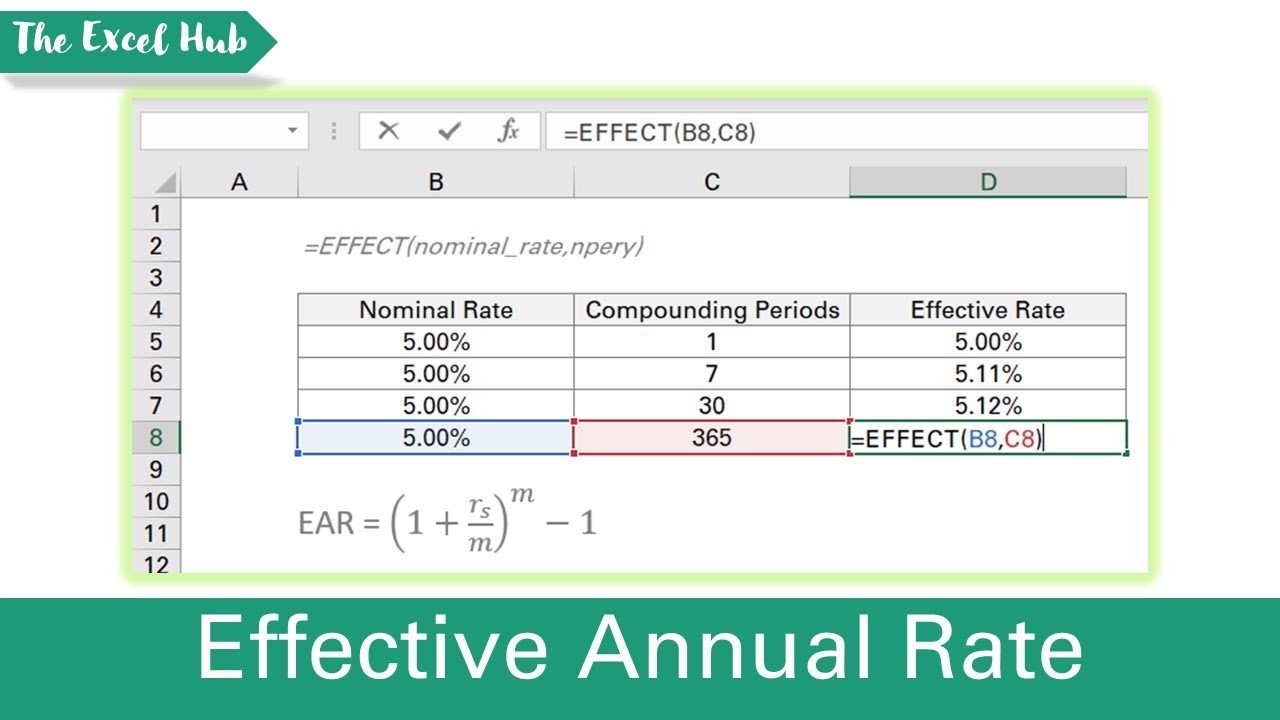Understanding Nominal Interest Rates: The Basics
In finance and accounting, interest rates are a crucial component in determining the growth or decline of investments, loans, and other financial instruments. Among the various types of interest rates, nominal interest rates and effective interest rates are two fundamental concepts that are often confused with each other. A nominal interest rate is the rate of interest charged on a loan or investment per year, without considering the compounding effect. On the other hand, an effective interest rate takes into account the compounding effect, providing a more accurate representation of the interest rate. Understanding the difference between these two concepts is essential in making informed financial decisions. In this article, we will explore how to calculate nominal interest rates in Excel, a powerful tool that simplifies the process and provides accurate results.
Why You Need Excel to Calculate Nominal Interest Rates
Calculating nominal interest rates can be a complex and time-consuming task, especially when dealing with large datasets or intricate financial models. This is where Excel comes in – a powerful tool that simplifies the process of calculating nominal interest rates with its accuracy, speed, and ease of use. Unlike manual calculations, which are prone to errors and require a significant amount of time and effort, Excel provides a convenient and reliable way to calculate nominal interest rates. By using Excel, users can easily input variables, apply formulas, and generate accurate results in a matter of seconds. Moreover, Excel’s flexibility and customization options enable users to tailor their calculations to specific financial scenarios, making it an indispensable tool for finance professionals and individuals alike. In this article, we will explore how to calculate nominal interest rates in Excel, providing a step-by-step guide to mastering this essential financial concept.
How to Calculate Nominal Interest Rate in Excel: The Formula
The formula to calculate the nominal interest rate in Excel is as follows: NOMINAL = (1 + (EFFICIENT_RATE/n))^n – 1, where EFFICIENT_RATE is the effective interest rate, n is the number of compounding periods per year, and NOMINAL is the nominal interest rate. To apply this formula in Excel, users can follow these steps: Enter the effective interest rate in one cell, the number of compounding periods per year in another cell, and then use the formula to calculate the nominal interest rate in a third cell. For example, if the effective interest rate is 12% and the number of compounding periods per year is 4, the formula would be: = (1 + (0.12/4))^4 – 1. This formula will return the nominal interest rate, which can then be used in various financial calculations. By mastering this formula and understanding how to apply it in Excel, users can easily calculate nominal interest rates and make informed financial decisions.
Breaking Down the Formula: Understanding the Variables
To accurately calculate the nominal interest rate in Excel, it’s essential to understand each variable in the formula: NOMINAL = (1 + (EFFICIENT_RATE/n))^n – 1. Let’s break down each variable to ensure correct input values:
EFFICIENT_RATE: This is the effective interest rate, which is the rate of interest paid on a loan or investment over a specific period. It’s the rate that takes into account the compounding of interest. When inputting the effective interest rate, make sure to enter it as a decimal value. For example, an effective interest rate of 12% would be entered as 0.12.
n: This is the number of compounding periods per year. It represents how often the interest is compounded within a year. Common values for n include 1 (annual compounding), 2 (semi-annual compounding), 4 (quarterly compounding), and 12 (monthly compounding). When inputting the number of compounding periods, make sure to enter it as an integer value.
NOMINAL: This is the nominal interest rate, which is the rate of interest paid on a loan or investment without considering compounding. It’s the rate that’s typically quoted by lenders or advertised by investments. The nominal interest rate is the result of the formula, and it will be calculated in Excel once the effective interest rate and number of compounding periods are input.
By understanding each variable in the formula, users can ensure accurate calculations and make informed financial decisions. In the next section, we’ll explore practical examples of calculating nominal interest rates in Excel using real-world scenarios.
Real-World Examples: Calculating Nominal Interest Rates in Excel
To illustrate the concept of calculating nominal interest rates in Excel, let’s explore some practical examples using real-world scenarios:
Example 1: Investment
Suppose you invest $1,000 in a savings account that offers an effective annual interest rate of 5% compounded quarterly. To calculate the nominal interest rate, you can use the formula: NOMINAL = (1 + (0.05/4))^4 – 1. The result would be a nominal interest rate of approximately 5.09%. This means that the investment earns an interest rate of 5.09% per annum, without considering compounding.
Example 2: Loan
Imagine you take out a loan of $10,000 with an effective annual interest rate of 8% compounded monthly. To calculate the nominal interest rate, you can use the formula: NOMINAL = (1 + (0.08/12))^12 – 1. The result would be a nominal interest rate of approximately 8.30%. This means that the loan accrues an interest rate of 8.30% per annum, without considering compounding.
Example 3: Credit Card
Suppose you have a credit card with an effective annual interest rate of 18% compounded daily. To calculate the nominal interest rate, you can use the formula: NOMINAL = (1 + (0.18/365))^365 – 1. The result would be a nominal interest rate of approximately 19.72%. This means that the credit card charges an interest rate of 19.72% per annum, without considering compounding.
These examples demonstrate how to calculate nominal interest rates in Excel using real-world scenarios. By applying the formula and understanding the variables, you can make informed financial decisions and accurately calculate nominal interest rates for various applications.
Troubleshooting Common Errors in Nominal Interest Rate Calculations
When calculating nominal interest rates in Excel, it’s essential to avoid common mistakes that can lead to inaccurate results. Here are some common errors to watch out for and tips on how to troubleshoot them:
Error 1: Incorrect Formula Syntax
One of the most common mistakes is entering the formula incorrectly. To avoid this, make sure to enter the formula as: NOMINAL = (1 + (EFFICIENT_RATE/n))^n – 1. Double-check that the parentheses are in the correct order and that the variables are correctly referenced.
Error 2: Incorrect Input Values
Another common mistake is entering incorrect input values. Ensure that the effective interest rate is entered as a decimal value, and the number of compounding periods is entered as an integer value. For example, an effective interest rate of 12% should be entered as 0.12, and the number of compounding periods should be entered as 1, 2, 4, or 12, depending on the compounding frequency.
Error 3: Incorrect Compounding Frequency
Make sure to select the correct compounding frequency for the calculation. If the interest is compounded annually, the number of compounding periods should be 1. If the interest is compounded quarterly, the number of compounding periods should be 4, and so on.
Error 4: Rounding Errors
Rounding errors can occur when the calculation involves very large or very small numbers. To avoid this, use the ROUND function in Excel to round the result to the desired number of decimal places.
By being aware of these common errors and taking steps to avoid them, you can ensure accurate nominal interest rate calculations in Excel. Remember to double-check your formula syntax, input values, and compounding frequency to get the correct results.
Advanced Tips and Variations: Taking Your Nominal Interest Rate Calculations to the Next Level
Once you’ve mastered the basics of calculating nominal interest rates in Excel, it’s time to take your skills to the next level. Here are some advanced tips and variations to help you tackle more complex scenarios:
Varying Compounding Frequencies
In addition to annual, quarterly, and monthly compounding, you can also calculate nominal interest rates with daily, weekly, or semi-annual compounding. Simply adjust the number of compounding periods (n) in the formula to reflect the desired frequency.
Incorporating Inflation Rates
To account for inflation, you can modify the formula to include an inflation rate. This is particularly useful when calculating nominal interest rates for long-term investments or loans. For example, if the effective interest rate is 8% and the inflation rate is 2%, you can use the formula: NOMINAL = (1 + (0.08 – 0.02)/n)^n – 1.
Calculating Nominal Interest Rates with Multiple Compounding Periods
In some cases, you may need to calculate nominal interest rates with multiple compounding periods, such as quarterly compounding for the first year and monthly compounding for subsequent years. To do this, you can use Excel’s IF function to apply different compounding frequencies based on the time period.
Using Excel’s Financial Functions
Excel offers a range of financial functions, including the EFFECT and NOMINAL functions, which can simplify nominal interest rate calculations. For example, the NOMINAL function can be used to calculate the nominal interest rate directly, without needing to use the formula.
By incorporating these advanced tips and variations into your workflow, you can tackle complex nominal interest rate calculations with ease and accuracy. Remember to always double-check your formulas and input values to ensure accurate results.
Conclusion: Mastering Nominal Interest Rate Calculations in Excel
In conclusion, calculating nominal interest rates in Excel is a crucial skill for finance and accounting professionals. By understanding the concept of nominal interest rates, leveraging Excel’s capabilities, and mastering the formula, you can accurately calculate nominal interest rates with ease. Remember to avoid common errors, explore advanced techniques, and apply real-world examples to take your skills to the next level.
By following the step-by-step guide outlined in this article, you can confidently calculate nominal interest rates in Excel, making informed decisions and driving business growth. Whether you’re working with investments, loans, or credit cards, Excel’s power and flexibility make it an indispensable tool for nominal interest rate calculations.
With practice and patience, you’ll become proficient in how to calculate nominal interest rate in Excel, unlocking new opportunities for financial analysis and decision-making. By harnessing the full potential of Excel, you’ll be able to tackle complex financial scenarios with confidence, driving success in your professional endeavors.